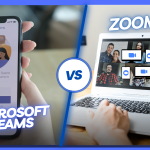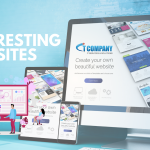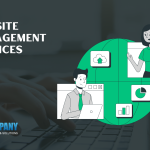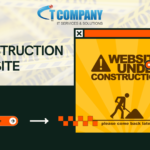Table of Contents
ToggleIn the digital era, data is a vital component of businesses. A key priority is ensuring the security and accessibility of your sensitive data. Even with strong cloud storage systems, however, minor mistakes can disrupt the flow of your operations. One such problem is the Origin problem Syncing in Cloud Storage Backup for Business, which can have an influence not only on corporate data management.
This blog explores options for Origin Error Syncing Cloud Storage Data, giving insights for organizations. We’ll look at numerous approaches for troubleshooting and resolving this problem. So, whether you’re a business professional anxious about data integrity, keep reading to find real answers.
Method #1: Resolve the Origin Error When Syncing Cloud Storage Data
During Data Upload, the incidence of the Origin Error Syncing in Cloud Storage Backup for Business is not unusual. While some users may be able to continue playing despite this mistake, it frequently leads to additional issues. These issues show as unplayable latency, lengthy load times, and, in some circumstances, sudden removal from ongoing software.
One of the biggest worries raised by this circumstance is the possible loss of stored data. However, it is critical to note that not all is lost in such instances. There are ways to fix Origin Error. Syncing cloud storage data provides relief from these disruptive concerns. Below, we will look at simple methods that players may utilize to remedy this problem and keep their sessions running smoothly.
1. Check Network Connection:
When you see the ‘unable to sync cloud storage data origin’ problem notice, the first approach is to thoroughly examine your network connectivity. A solid and continuous network connection is critical for the smooth operation of your software. Engaging in it becomes impossible without a solid connection, owing to the fact that online software requires real-time synchronization of data.
Users who rely on Wi-Fi as their primary connection option are more likely to face this problem. To avoid this issue in the future, Wi-Fi signal strength must be strong and constant. This increases network speed. A normal Ethernet connection, on the other hand, tends to face less difficulties, making it a more dependable alternative for uninterrupted sessions.
2. Close the Software and Reboot your computer:
Certain apps or system operations that mistakenly impede network access can disturb the smooth running of online software, particularly those that rely on network connectivity. Because this interference might cause the Origin sync problem, it is best to do the following steps:
- a) Start by closing the Software: which is now displaying the Origin sync problem. This step assures the appropriate termination of all program-related activities and connections.
- b) Restart your computer: After you have finished the program, restart your computer completely. This procedure refreshes and resets different system resources and network connections, removing any potential barriers that may have contributed to the issue.
3. Take the Origin Client offline and then reconnect it to Cloud Storage:
When encountering the Origin cloud sync error, it is essential to consider the possibility of a temporary communication hiccup between the servers and the Origin client. Such interruptions can trigger this issue, causing inconvenience to users. Fortunately, this problem can be swiftly resolved by toggling the Origin client between offline and online modes.
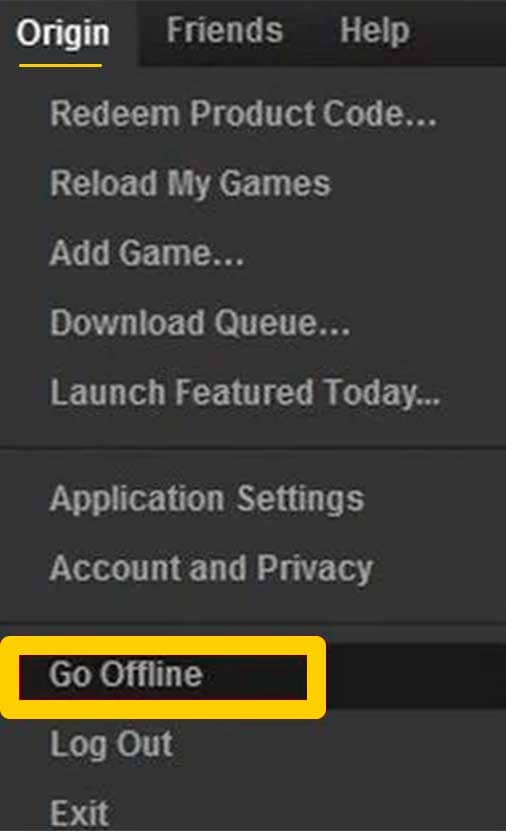
To initiate this process, follow these steps:
- Access the ‘Origin menu,’ typically located within the Origin application.
- Within the menu, select the ‘Go Offline’ option.
This step momentarily disconnects the Origin client from the servers, thereby placing it in offline mode. After a little interval, the connection is restored by switching it back to online mode. This simple technique can frequently resolve the original cloud sync fault, allowing users to resume data management activities without interruption.
4. Try Disabling Firewall and Antivirus Applications:
Individuals carefully install firewall and antivirus programs to strengthen their digital defenses in the goal of data and system protection. These software solutions serve as digital sentinels, vigilantly protecting against possible dangers and malicious invasions. However, the contradiction emerges when ostensibly defensive software mistakenly causes the “unable to sync cloud storage data” warning.
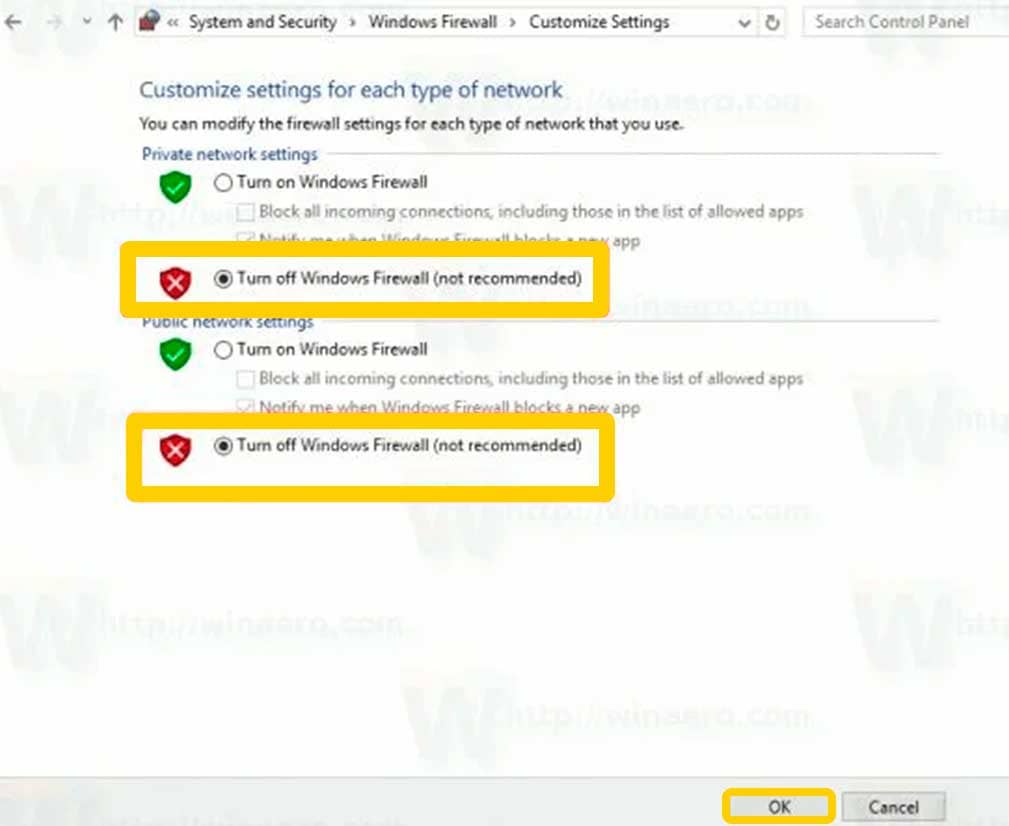
This problematic predicament is due to the intrinsic nature of firewall and antivirus apps, which may accidentally impede network and system resources in their passionate dedication to protecting. While their intentions are laudable, they are excessive, analogous to a vigilant gatekeeper refusing access to even the most innocent guests. These programs may accidentally hinder the fluid flow of data synchronization between local systems and cloud storage platforms in their efforts to establish a secure perimeter.
In such cases, a practical solution would be to temporarily disable these security measures. Users can therefore establish a brief window of opportunity for data synchronization to proceed unhindered. However, you must exercise caution and only do this step if you are confident in the safety of the data and sources involved, as deactivating these protection layers temporarily exposes the system to possible threats. The temporary suspension of firewalls and antivirus apps allows data to flow freely and resolves the “unable to sync cloud storage data” issue, resulting in a more pleasant digital experience.
Method #2: How to Resolve the Origin Error When Syncing Cloud Backup Storage Date?
Networks, along with other system components, are frequently the source of issues with Origin clients. The Origin Error Syncing issue in Cloud Storage Backup for Business is quite prevalent and can be ascribed to both system components and configuration-related difficulties.
It’s critical to understand that, while there are simple ways to correct this problem, there are no one-size-fits-all remedies. When dealing with Origin cloud sync issues, it’s best to start by using the four effective strategies listed below. Before digging into more complicated technological solutions, these strategies should be the primary emphasis.
1. Use the Restore Save Option Inside Origin:
When you receive the Origin error syncing cloud storage data, the Restore Save option will come in handy. It can only be utilized within the Origin. Well, it will easily solve the problem, and there are simple procedures to follow.
- Step 1. Firstly, you have to open the “Origin” application.
- Step 2. Then, choose the program that is causing you problems. It is the app that causes you to be unable to sync cloud storage data origin while playing.
- Step 3. Go ahead and select “View Program details.”
- Step 4. On the fourth step, click on the “Cloud Storage” option. Then “Restore Save.”
- Step 5: Finally, if you accidentally deleted saved files, this will restore them.
After completing step 5, you should check to see if the Origin problem has been resolved. Restart your Origin to do so. You can determine whether or not the Origin problem syncing cloud storage data has been resolved.
2. Delete Original Cache Folder:
In rare cases, clearing the cache might assist in resolving sync difficulties. It is simple to clean the data folder on PC or Mac. It applies regardless of the platform. Other issues, in addition to the origin cloud sync error, might be resolved.
Clearing the Origin cache aids in the resolution of the problem of Origin is unable to sync cloud storage data. However, closing all of the Origin software might be beneficial. Here’s how you can go about it.
Step 1: In this step, you should activate the “Run” dialog. To accomplish this, hit the Windows and R keys simultaneously.
Step 2. In the resulting box, type “%ProgramData%/Origin.” After that, you must proceed by clicking “OK.”
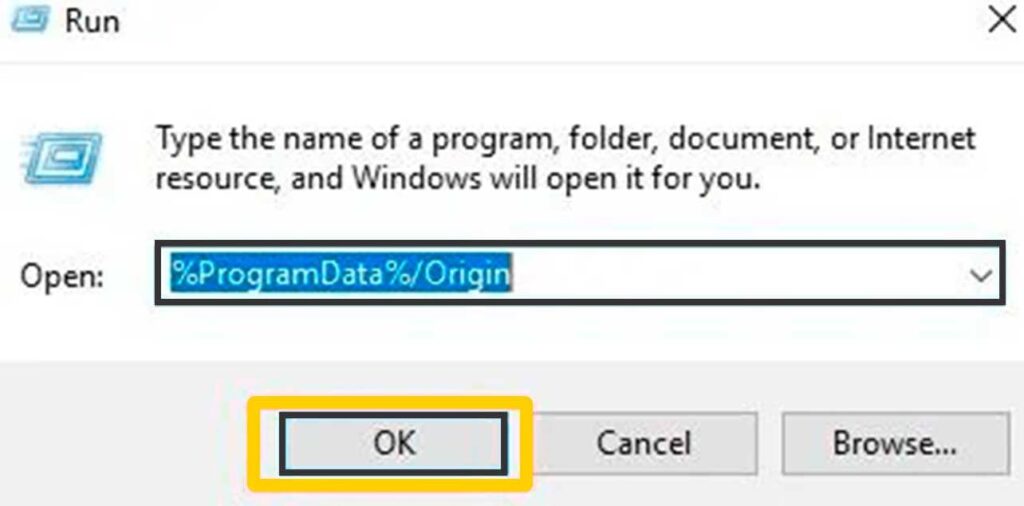
Step 3. After that, proceed to delete folders and files. Make sure you do not delete the “LocalContent” folder.
Step 4. Go ahead and open the “Run” dialog. In the box, type “%AppData%” and select “OK” to proceed to the next step.
Step 5. In the “AppData” section, delete the “Origin” folder.
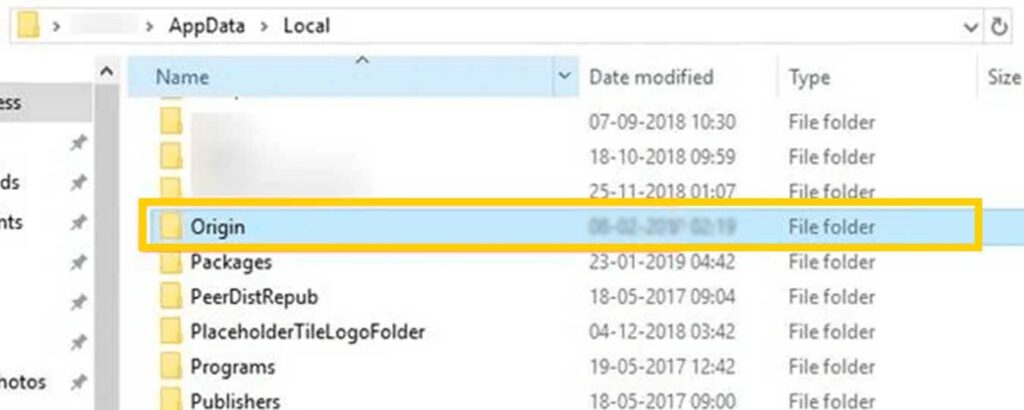
You have completed the instructions, and you should now check to see if the Origin problem syncing cloud storage data has been resolved. To confirm this, you must restart the computer.
3. Reboot the modem and router:
It is yet another basic yet effective way to resolve the inability to sync cloud storage data. It is not necessary to do anything more than restart your modem and router. This procedure has eliminated several issues in synchronizing cloud storage data messages.
It is crucial to remember that the procedures will vary based on the router and modem you are using. Make careful to restart both devices. Then, ensure that the problem has been resolved, and if not, try another technique.
4. Video Card Driver Update:
When your device’s Windows and system drivers are out of current, a variety of problems might arise. It includes a video card driver, and a synchronizing issue may occur.
Updating the visual card driver may assist in resolving the Origin synchronizing Cloud Storage Backup for Business data issue. How does one go about updating the visual card driver? Here are some easy measures to take.
Step 1. To open the “Run” dialog, press the R and the Windows key simultaneously.
Step 2. You must type “devmgmt.msc” in the box that displays. Now, click “OK.”
Step 3. In this step, expand the “Display adapter” in the pop-up window that appears.
Step 4. After that, you will get to see a list here. From the list, select the video card driver.
Step 5. To move ahead to the next step, you should pick the “Update driver” option.
Step 6. The pop-up window will appear. In the pop-up box, select the option Search automatically for updated driver software.
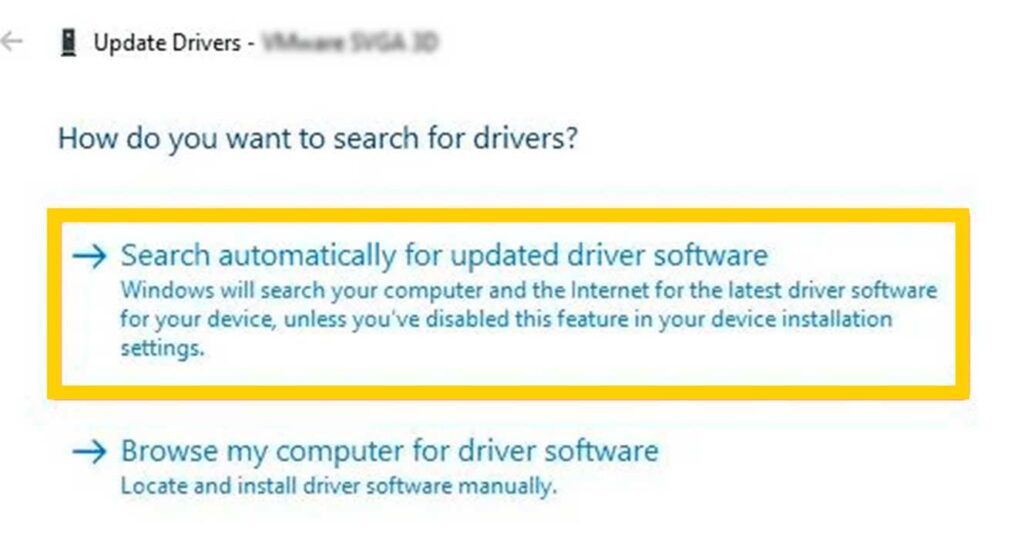
Conclusion:
This blog had practical solutions to the Origin Error Syncing Cloud Storage Data, offering enterprises relevant insights. We’ve spoken about how to troubleshoot and address this issue, and we’ve provided clear instructions to maintain ongoing data management.
These solutions will be useful to you as a company professional worried about data integrity. Our IT company’s Cloud Storage Backup for Business service is designed to deliver a safe, frictionless experience, whether you’re storing corporate data. Don’t let data synchronization concerns hold you back—work with us to guarantee that your vital information flows smoothly.